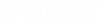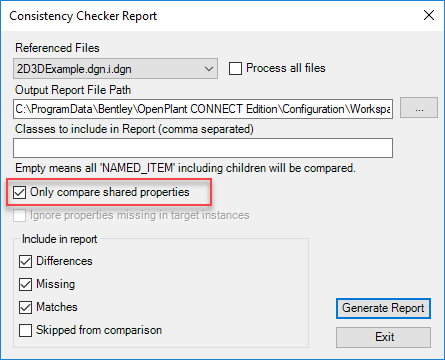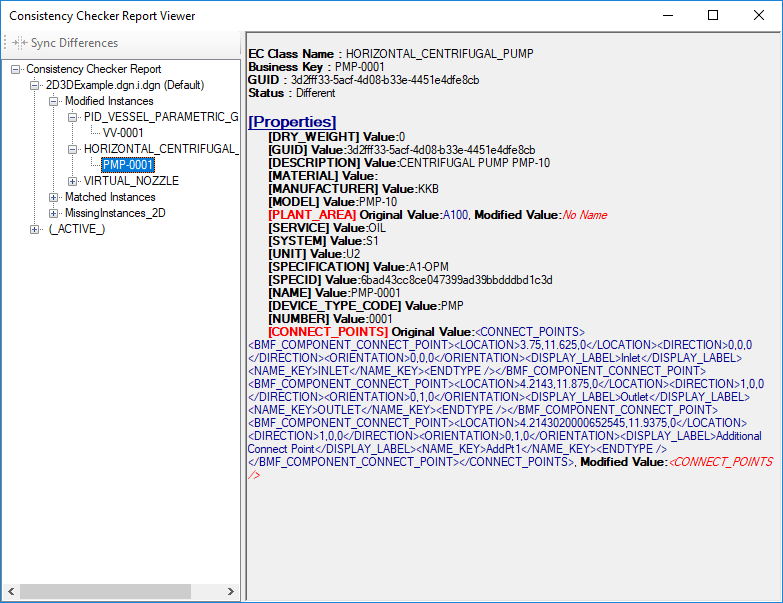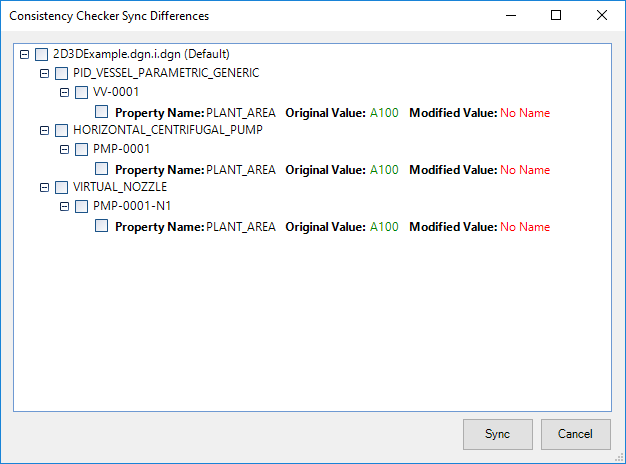Synchronize Changes to 2D Components
The Sync Differences option under Connectivity Checker Report Viewer lets the user update existing component(s) in OPM when a 2D component gets modified in the OpenPlant PID environment.
This option is only available when the Only compare shared properties is selected in the Consistency Checker Report dialog and the shared properties have been identified in the Project Administrator.
- First open the Project Administrator and identify the properties to share. Select any project and click the Settings option.
- In the 2D/3D Consistency Checker tab click the Equipment class:
- In the Properties section, use the Add icon to add properties.
- Enable the Is Shared Property option for each property as shown above.
- Save and Close.
-
In
OpenPlant PID, modify the values for the
properties defined above for some of the PID components then publish an imodel.
If values are modified to the defined properties and saved to an imodel, these changes will be flagged when the Consistency Checker Report is run.
- Open the 3D model and reload the OpenPlant PID imodel.
-
In the Items browser, click the
MechAddin CCReport
 icon to
display the Consistency Checker Report dialog.
icon to
display the Consistency Checker Report dialog.
- Define the Output Report File Path and make sure the Only compare shared properties option is enabled.
- Click Generate Report to display the Consistency Checker Report Viewer.
- Click the Sync Difference option to display the following dialog:
- Enable the checkbox next to properties to sync.
- Click Sync to update the existing 3D model with the changes.
- Check for the updated properties in OpenPlant Modeler for the respective equipment in the Properties dialog as well as under Active Tee in the Explorer dialog.